Op Instagram heb je geen mogelijkheid om bij je foto’s een link te plaatsen zoals dat op Facebook wel kan. De enige plek waar je een link kan plaatsen die klikbaar is, is in je biografie. Je biografie bevat je profielinformatie en b.v. je basiswebsite zoals www.E-Like.nl
Link in bio
Voor diegene die nu al fanatiek bloggen en vloggen en Instagram gebruiken om dit te promoten, delen alsnog vaak hun post met daarbij de opmerking: “Zie link in bio”. Daarmee bedoelen ze dat je even op hun naam kunt klikken om naar hun profielpagina te gaan, zodat ze daar op de link kunnen klikken. Elke keer als je dus een nieuwe blog of vlog plaatst, pas je deze link aan naar de specifieke pagina waar je ze heen wil verwijzen. Best onhandig! Helemaal als je ook wel eens berichten in wil plannen. Dan moet je namelijk steeds in de gaten houden dat je de linkjes aan wil passen.
Linktree maken
Er is een tool waarmee je dus van 1 link meerdere linkjes maakt. Een linkjes-etalage voor jouw Instagram account. Waar je heel gemakkelijk meerdere linkjes kan laten zien, zodat jij je volger optimaal kunt bedienen. Hier kun je ook linkjes plaatsen naar je andere social media profielen.
Voordat je dit gaat maken, moet je ook weten dat er nadelen zitten aan het gebruik van Linktree.
- Het grootste nadeel van Linktree is dat het slecht is voor je SEO en dat je dus geen goede gegevens krijgt waardoor je niet kunt optimaliseren.
- Geen goede statistieken. De statistieken van Linktree zijn heel minimaal. Je ziet alleen hoe vaak er in totaal op een link geklikt is, zonder verdere specificaties.
- Het is beperkt qua branding. 4 standaard opties, je kunt geen kleuren aanpassen. Het logo van Linktree in plaats van je eigen logo. (Als je een betaalde versie neemt heb je wat meer design mogelijkheden).
- Geen betrouwbare Google Analytics gegevens. Alle bezoekers die op jouw Instagram link klikken komen eerst bij Linktree terecht, en niet rechtstreeks op jouw website
Alternatief
The marketingfactory geeft een tip voor een gratis alternatief. Om een Instagram landingspagina op je website te maken.
Door een nieuwe pagina op je website te maken en deze bv Instagram bio te noemen. Deze pagina maak je niet zichtbaar op jouw website, want alleen mensen komen hier via jouw instagram bio.
Ontwerp deze pagina bv met een foto, Instagram naam en daaronder een aantal links, zoals Linktree.
Update de link in je Instagram bio met je nieuwe url.
Mocht je toch Linktree willen gebruiken, dan hierbij hoe je dit instelt.
Zo stel je Linktree in
- Ga naar https://linktr.ee/
- Aanmelden met Instagram
- Vul je inloggegevens in
- Geef Linktree toestemming om verbinding met je Instagram account te maken
- Selecteer je pakket, bijvoorbeeld de gratis versie
- Bevestig je contactgegevens en accepteer de voorwaarden
- Bewerk je bio-link Hier staat automatisch je Instagram-gebruikersnaam. Je kunt hem aanpassen als je wil.
- Voeg een nieuwe link toe
- Zet het schuifje op ‘groen’
- Voeg meer linkjes toe en zet ze in jouw ideale volgorde
- Ga naar “Settings” om je kleurstelling aan te passen
- Klik op je link om te kijken hoe het eruit ziet
- Test de linkjes
- Zet vervolgens de link in je Instagram biografie
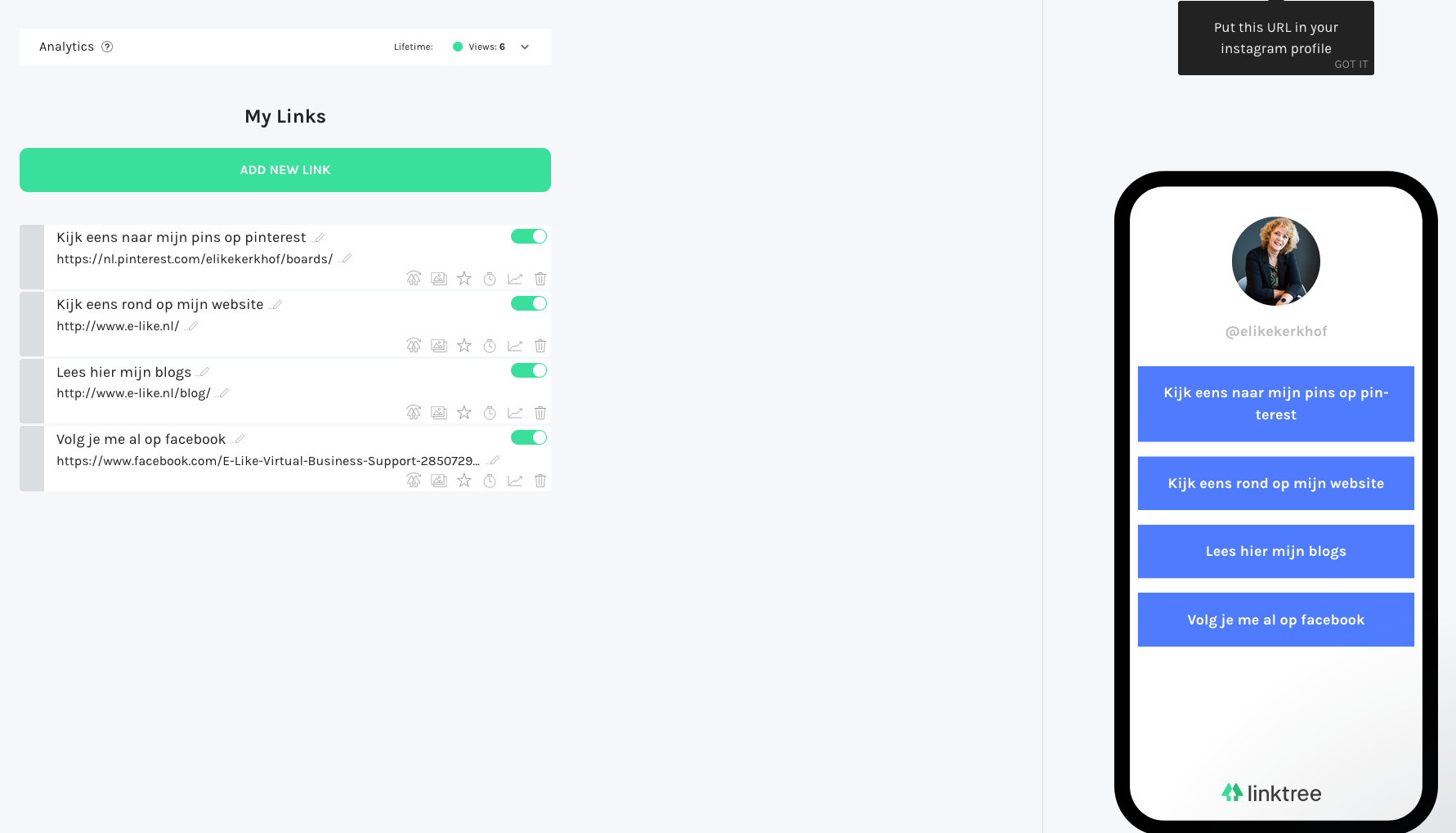








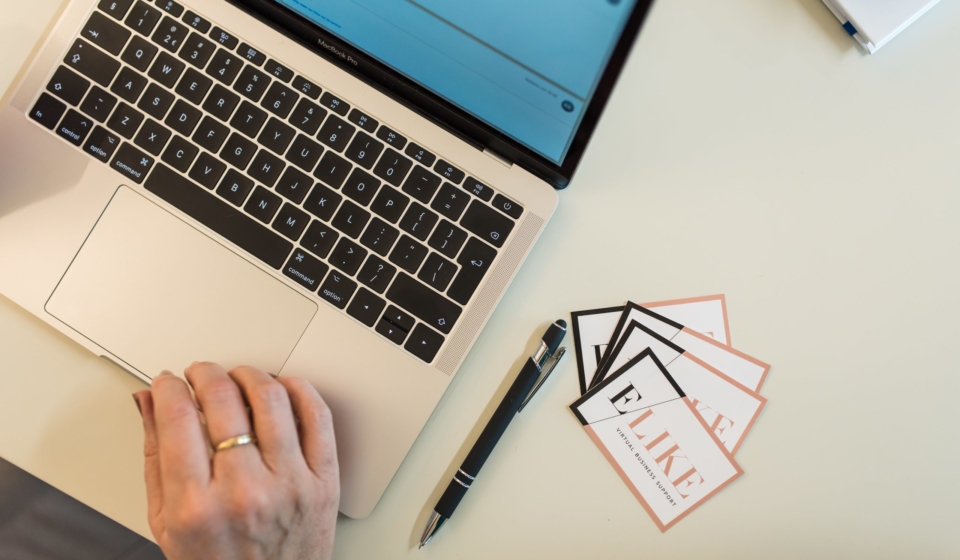







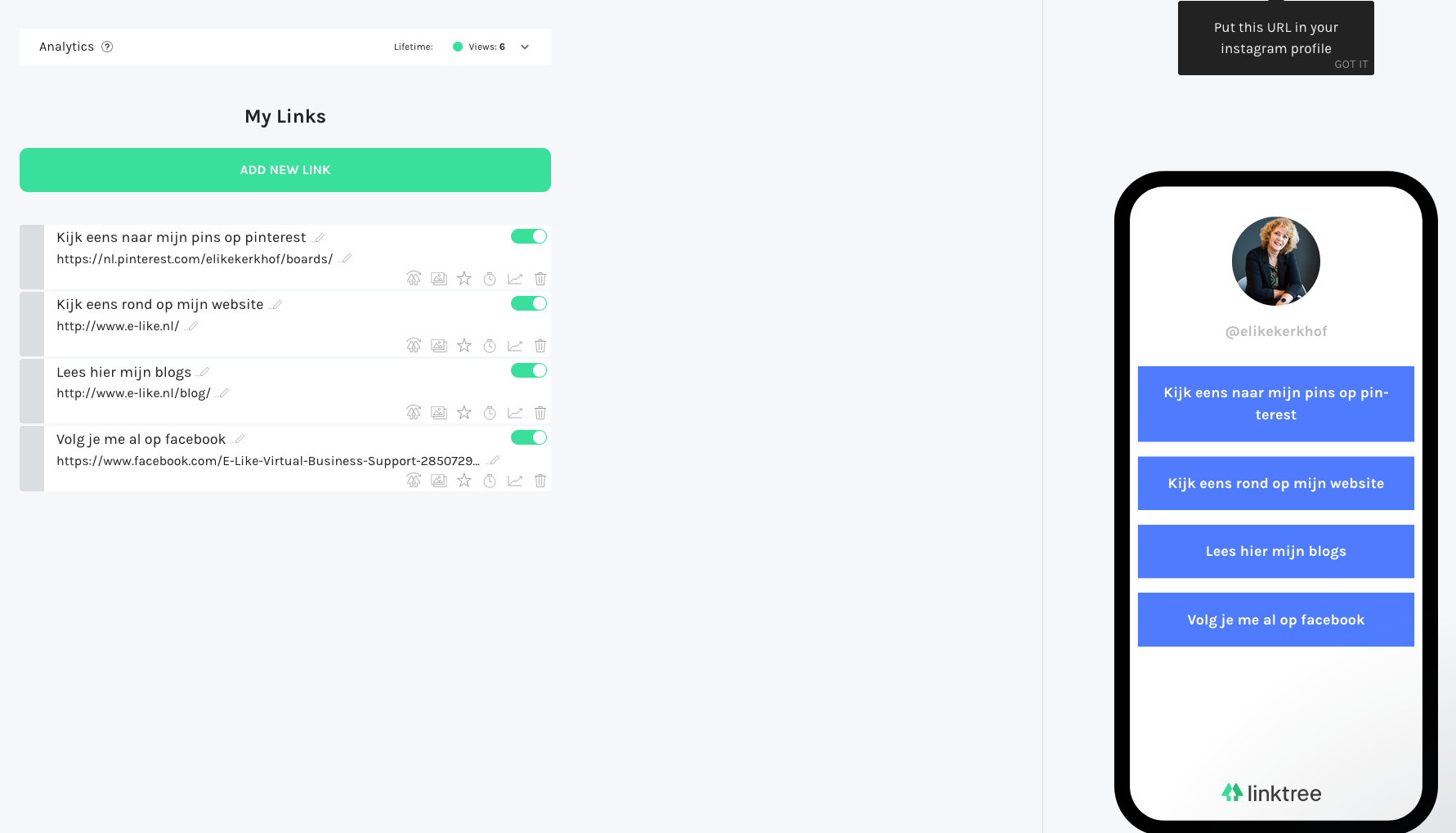

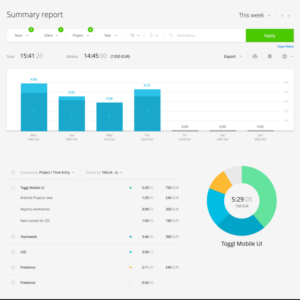 Met Toggl kun je per project je uren bijhouden, maar ook of je nog binnen het budget zit en je kunt overzichten uitdraaien die je als urenverantwoording mee kunt sturen. Toggl heeft een Chrome extensie die je eenvoudig kunt toevoegen, maar er is ook een app waarmee je op je telefoon je tijd kunt registreren.
Met Toggl kun je per project je uren bijhouden, maar ook of je nog binnen het budget zit en je kunt overzichten uitdraaien die je als urenverantwoording mee kunt sturen. Toggl heeft een Chrome extensie die je eenvoudig kunt toevoegen, maar er is ook een app waarmee je op je telefoon je tijd kunt registreren.

